こんにちは。あゆみです。
さっきまでワードプレスの管理画面を開いていたのに、急に404エラーでログインできなくなった!
そんな時に試してほしい方法をお伝えしていきたいと思います。
プラグイン『Site Guard』を入れていない方はこちらでは解決しませんのでごめんなさい。
他の方法をお探しください。
ワードプレス管理画面が404エラー!Site Guard プラグインが原因の場合
ワードプレスでブログを書いている人ならよくインストールしている、SiteGuardのプラグイン。
管理画面に入れなくなったのはこのプラグインが原因かもしれません。
まず、このプラグインはインストールするだけで、セキュリティを向上させるもの。
管理ページとログインページの保護を行ってくれます。
ですが、この管理ページアクセス制限のセキュリティが自分にも適応されてしまう場合があるようなのです!
実際どういった場合かというと、
「PCでログインして作業をしていた時に、違うデバイスでログインを試みた」
という場合になりました。
このケースでは、Siteguardが自分のサイトへのアクセスであっても、外部からの不正ログインと認識してしまいます。
そして、これ以降にログインをしようとすると、管理画面への侵入ができないように404エラーを出します。
その後は何度ログインを試みても404エラー!
私は何回かこれで痛い目を見ました。
では、どうすればこれを解決できるのか?
簡単にできますので、以下で説明していきます。
ワードプレスの管理画面にログインできない場合、サーバーからSiteguardの設定を変えよう!
まず、サーバーの.htaccess編集画面にいきます。
(.htaccess とは;ホームページにパスワード制限などをかけたり、WEB サーバーの設定を変えたりする場合に使う仕組みのこと)
私はヘテムルサーバーを使用していますので、その場合はheteml FTPから .htaccess を新規作成・編集をすることができます。
詳しくはhetemlマニュアルを参照ください。
エックスサーバーを利用している方が多いと思いますが、エックスサーバーの場合は、サーバーパネルへログインし、「.htaccess編集」メニューをクリックするといけます。
そして、.htaccess編集画面で、
RewriteRule ^wp-admin/ 404-siteguard[L]
という表記を削除します。
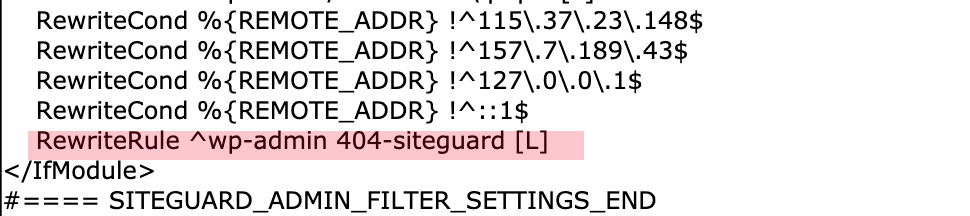
似たような文字列が並んでいますが、削除する必要があるのはこちらだけです。
削除できたら変更内容を保存しておきます。
Siteguardのセキュリティが原因の場合は、これでログインすることが可能になります!
まとめ
404エラーの原因がSiteguardのプラグインにある場合について解説いたしました。
この文言を消してしまって、今後の管理画面へのアクセスのセキュリティは大丈夫?
と思われる方もいると思います。
私もそう思い、2日後に.htaccess編集画面に戻って文言を戻そうとしたところ、ヘテムルサーバーではなぜか削除していない元の状態に戻っていました。
これに関してはまた検証し次第更新していきたいと思います。
急にログインできなくなるととっても焦ってしまうと思いますが、一つずつ原因を潰していきましょう!
私の場合はパソコンで作業していて、携帯のツイッターアカウントでログインしようとするとこの404エラーが出てしまいます。
以上、404エラーでワードプレス管理画面に入れない時の対処法でした。